How To Stop Windows Update From Waking Computer
When the figurer unexpectedly starts or wakes upwards itself, y'all can use the following command to decide what's the exact cause and the last device or service the wake up the organisation:
powercfg –lastwake
If the Windows system is waken up past Windows Update, you volition detect that the wake source is normally a service related to Windows Update:
Wake History Count - ane Wake History [0] Wake Source Count - 1 Wake Source [0] Type: Wake Timer Possessor: [SERVICE] \Device\HarddiskVolume1\Windows\System32\svchost.exe (SystemEventsBroker) Owner Supplied Reason: Windows volition execute 'NT Job\Microsoft\Windows\UpdateOrchestrator\Reboot' scheduled task that requested waking the estimator.
Or,
Wake History Count - 1 Wake History [0] Wake Source Count - i Wake Source [0] Type: Wake Timer Owner: [SERVICE] \Device\HarddiskVolume1\Windows\System32\svchost.exe (wuauserv)
To forbid and disable Windows Update from waking up organization from sleep, attempt any of the following methods.
Disable Windows Update Power Management to Automatically Wake up the System
- Open up Local Group Policy Editor (gpedit.msc).
- Navigate to Computer Configuration -> Administrative Templates -> Windows Components -> Windows Updates.
- Double click on Enabling Windows Update Power Management to automatically wake up the arrangement to install scheduled updates policy, and set up its setting to Disabled.
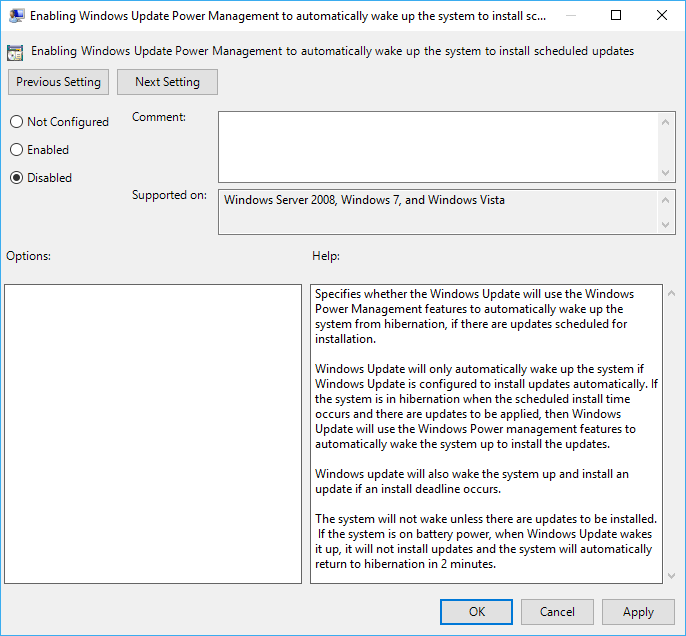
- Click or tap OK or Apply when done.
Disable Wake Timers
- Get to Control Console (in Windows viii, Windows 8.1 and Windows 10, access Control Panel from Quick Admission Card) -> Hardware and Sound -> Power Options.
- Click or tap on Change plan settings of a power plan.
- Click or tap on Change advanced power settings.
- Expand Sleep -> Allow wake timers tree, and set up all options nether it (On battery and Plugged in) to Disable.
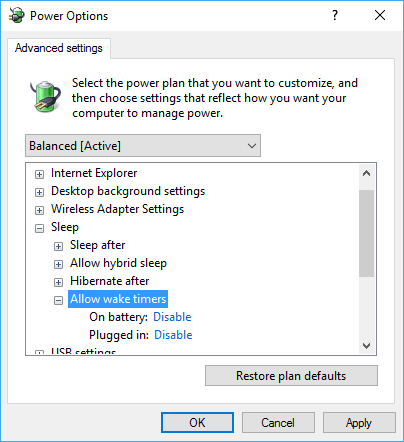
- Click or tap OK when done.
- To ensure that the computer will non wake up under any circumstances as sometimes Windows may change power program dynamically due to inverse power source, echo the steps to disable wake timers for all power plans.
Prevent mcupdate_scheduled from Waking the Figurer
For arrangement installed with Windows Media Centre (WMC), a scheduled job called mcupdate_scheduled is added, which is also able to wake the figurer up. Forbid this job from waking upwardly the PC by:
- Open the Task Scheduler.
- Navigate to Microsoft -> Windows -> Media Middle.
- Correct-click on the mcupdate_scheduled task and choose Properties.
- On the Conditions tab, uncheck the Wake the figurer to run this task pick.
- Click or tap on OK when done.
Finish Automatic Maintenance from Waking Upwardly the PC
Automatic Maintenance performs tasks such as software updates, security scanning, and arrangement diagnostics. The maintenance will run daily at a chosen time if user is not using the calculator at the time, and will wake up the system to do and then. Stop Automatic Maintenance from waking up the PC by:
- Get to Control Console (in Windows 8, Windows viii.one and Windows 10, access Control Panel from Quick Access Menu) -> Organisation and Security -> Security and Maintenance.
- Aggrandize Maintenance and click or tap on Change maintenance settings link.
- Uncheck the option Allow scheduled maintenance to wake upwards my reckoner at the scheduled fourth dimension.

- Click or tap on OK.
Disable UpdateOrchestrator Reboot Task
Ane of the Windows 10's scheduled tasks contained inside UpdateOrchestrator folder is Reboot. Reboot task will wake upwards the reckoner to install updates regardless of whether or not any updates are available, and also performs the mandatory reboot if necessary.
Change the settings or disabling the chore of Reboot is tricky, because Windows volition 'protect' it by reverting back whatever changes to default.
To remove the Reboot task permission to wake the figurer, or to simply disable the Reboot task, follow the guide on disable Reboot task to remove Organization'south permissions on Reboot chore so that Windows cannot revert the changes.
Source: https://techjourney.net/prevent-disable-windows-update-from-waking-up-pc-system/
Posted by: boydcomeneserse.blogspot.com


0 Response to "How To Stop Windows Update From Waking Computer"
Post a Comment